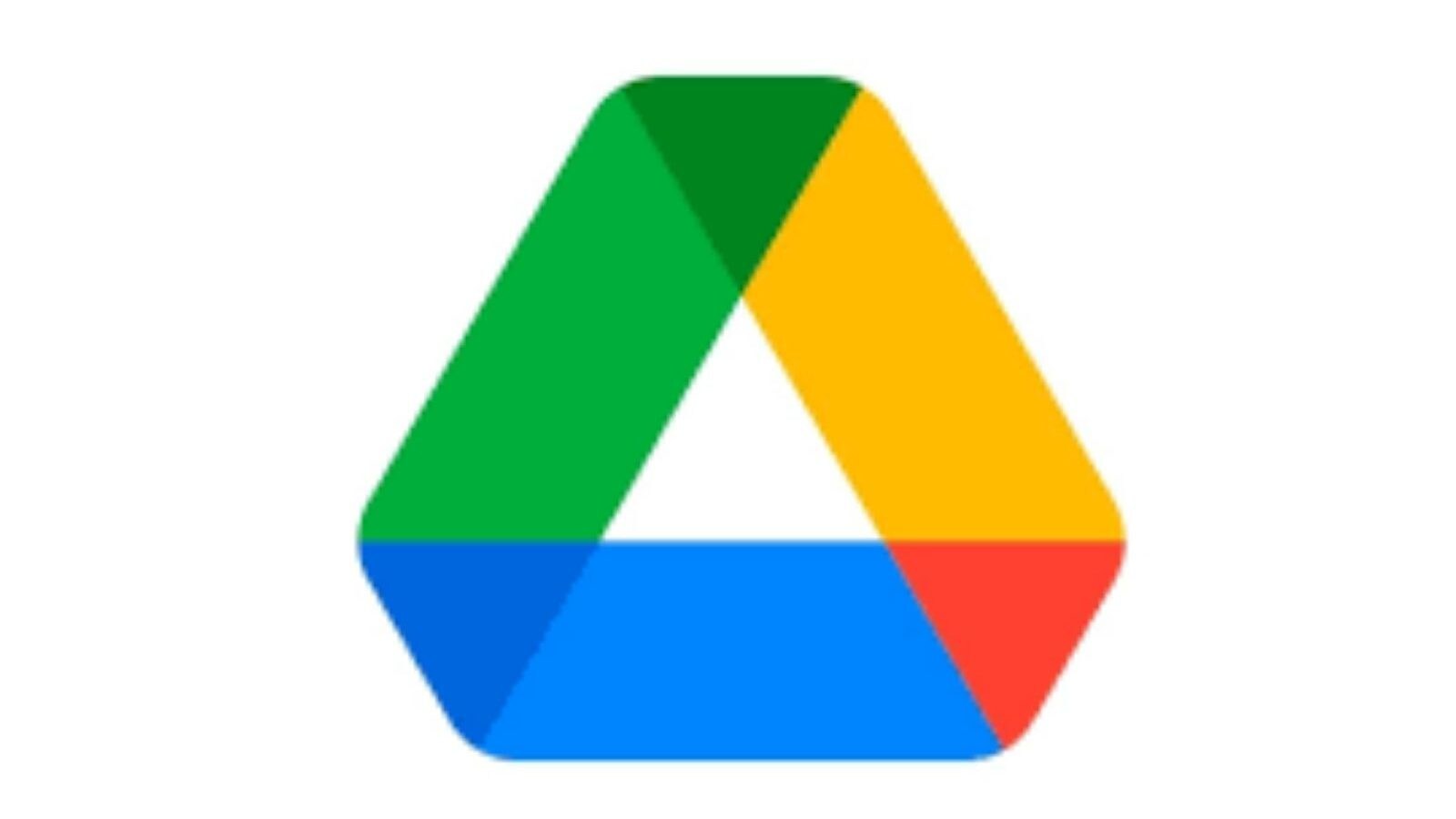How To Restore Temporarily Deleted Files From Google Drive Trash
Last year, Google made a key change in its drive and storage options. The company had announced that its cloud storage service Google Drive will permanently delete stored deleted files after 30 days as opposed to no time limit earlier. It essentially means that files that get transferred to the bin will be removed automatically. In case you have deleted (not permanently) an important file from your Google Drive, and it has not been more than 30 days, here is how you can recover it from Google Drive’s Trash in a few simple steps.
On smartphone
Step 1: On your smartphone, go to the Google Drive app. On the top-left, you will see a three-bars menu icon. Touch on it.
Step 2: From the menu that appears, tap on ‘Bin.’ On the next screen, you will see a list of your deleted files. If it is empty, it is likely that either you deleted the file that you are looking for permanently or it has been more than 30 days. Make sure that your internet connection is working properly.
Step 3: If you see the file, tap on the three-dot menu on the right of the filename. From the bottom menu that opens, tap on ‘Restore.’
Step 4: Soon, you will see a horizontal bar on the bottom saying that the item has been restored. The message will stay for a few seconds and will give you an option to undo your action if you want. Once the message appears, you can go to the original place of the file and find it.
On PC
Step 1: On your desktop PC, open a browser and go to drive.google.com. If you are not logged in, please log in using the google account that has the file you want to recover.
Step 2: Once you are logged in, ‘My Drive’ will open. On the left side, there should be a menu. Click on the ‘Trash’ option.
Step 3: On the next screen, you will see a list of files that were deleted in the last 30 days. Find the one you need and click on it. Once the file is selected and marked with a light-blue background, two icons will appear on the top-right of the screen beside the title ‘Trash for My Drive.’ If you take your cursor over the clock icon, you will see a tooltip ‘Restore from Trash.’ Click on it.
Step 4: Now, you can go find your file where it was originally stored before getting deleted. If you could not find the file you were looking for, try using the search tool. The file has likely been deleted permanently.
Read all the Latest News, Breaking News and Coronavirus News here. Follow us on Facebook, Twitter and Telegram.
For all the latest Technology News Click Here