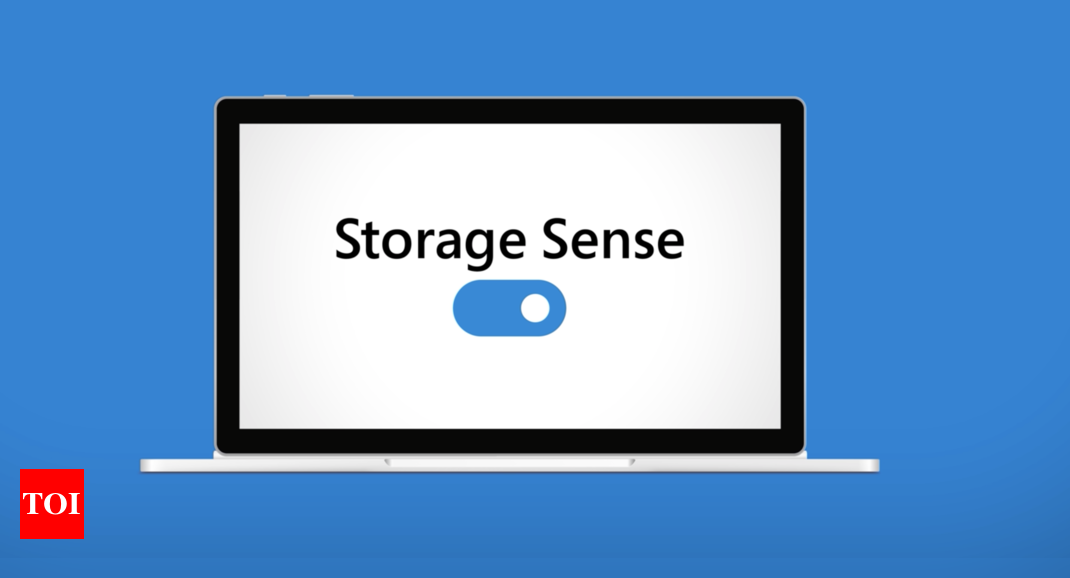Explained: Windows 11 Storage Sense and how it can help manage storage issues on Windows PCs – Times of India
Microsoft Windows comes with a lot of new features, design changes and improvements over Windows 10. Apart from the major design revamp and UI changes, the operating system also includes several hidden tools that many people don’t know about – including the improved Storage Sense tool.
Storage Sense is available on both Windows 11 and Windows 10 operating system and it allows users to automate storage management on the operating systems. All users have to do is set some ground rules and Windows will abide without any additional effort. The good thing is that it works with both online and offline storage.
If you are wondering, what is Storage Sense on Windows and how it can help users automatically manage the storage space on a PC? Let us explain.
What is Storage Sense?
Storage Sense is a Windows tool that helps manage online and offline storage on the system by automatically deleting temporary files, empty Recycle Bin, deleting junk files, clearing Downloads folder and more without requiring users to manually delete them by jumping between different tools and app.
Additionally, it also helps users manage OneDrive storage on PC. Which includes making files online-only automatically after a certain interval to save some storage space on your computer.
How does the Storage Sense tool work?
Storage Sense tool requires some initial input from users including enabling it as the feature is turned off by default. Users have the option to set some ground rules such as how often Storage Sense will manage the storage. Here users have the option to choose between 1 day to Always.
Similarly, it also gives users the option to choose the duration after which the Recycle Bin and Downloads folder will be cleared. The same applies to the OneDrive storage.
Once the guidelines are set, the Storage Sense feature will automatically manage the storage of the system.
What are the limitations?
Storage Sense isn’t perfect. There are a couple of things that one needs to keep in mind about this tool. The most important thing to remember is that the tool only works for C: drive. That means, everything from managing OneDrive, Recycle Bin, and deleting downloads will only work if the primary location of these folders is set to C: drive only.
Also, you can’t manually add a folder or drive to automate the storage management.
How it can make things easier for users
Storage management on Windows has always been a complicated process. For instance, to delete temporary files, users were required to open C: drive Properties and click on Disk Clean up option and then manually choose all the temporary files and delete them.
Similarly, Recycle Bin is supposed to be cleared manually. The same applies to the locally stored OneDrive files which apparently consume a lot of disk space.
With Storage Sense, users can choose to automate all of them in one go and keep using their PC without worrying about deleting the storage clutter.
Steps to enable and use Storage Sense on Windows
Storage Sense is available on both Windows 11 and Windows 10 operating system and it allows users to automate storage management on the operating systems. All users have to do is set some ground rules and Windows will abide without any additional effort. The good thing is that it works with both online and offline storage.
If you are wondering, what is Storage Sense on Windows and how it can help users automatically manage the storage space on a PC? Let us explain.
What is Storage Sense?
Storage Sense is a Windows tool that helps manage online and offline storage on the system by automatically deleting temporary files, empty Recycle Bin, deleting junk files, clearing Downloads folder and more without requiring users to manually delete them by jumping between different tools and app.
Additionally, it also helps users manage OneDrive storage on PC. Which includes making files online-only automatically after a certain interval to save some storage space on your computer.
How does the Storage Sense tool work?
Storage Sense tool requires some initial input from users including enabling it as the feature is turned off by default. Users have the option to set some ground rules such as how often Storage Sense will manage the storage. Here users have the option to choose between 1 day to Always.
Similarly, it also gives users the option to choose the duration after which the Recycle Bin and Downloads folder will be cleared. The same applies to the OneDrive storage.
Once the guidelines are set, the Storage Sense feature will automatically manage the storage of the system.
What are the limitations?
Storage Sense isn’t perfect. There are a couple of things that one needs to keep in mind about this tool. The most important thing to remember is that the tool only works for C: drive. That means, everything from managing OneDrive, Recycle Bin, and deleting downloads will only work if the primary location of these folders is set to C: drive only.
Also, you can’t manually add a folder or drive to automate the storage management.
How it can make things easier for users
Storage management on Windows has always been a complicated process. For instance, to delete temporary files, users were required to open C: drive Properties and click on Disk Clean up option and then manually choose all the temporary files and delete them.
Similarly, Recycle Bin is supposed to be cleared manually. The same applies to the locally stored OneDrive files which apparently consume a lot of disk space.
With Storage Sense, users can choose to automate all of them in one go and keep using their PC without worrying about deleting the storage clutter.
Steps to enable and use Storage Sense on Windows
- Open Settings → System → Storage → Storage Sense → Enable the toggle
- Once enabled, click on the Configure button and choose how often you want Windows to run the Storage Sense.
- Now, scroll down and choose the time interval after which Recycle Bin, Downloads files will be deleted.
- Then, you also have the option to set the time duration for making locally stored OneDrive files online-only.
In addition, to automate things, users also have the option to run Storage Sense manually by clicking on the Run Storage Sense now button at the bottom of the page.
For all the latest Technology News Click Here
Denial of responsibility! TechAI is an automatic aggregator around the global media. All the content are available free on Internet. We have just arranged it in one platform for educational purpose only. In each content, the hyperlink to the primary source is specified. All trademarks belong to their rightful owners, all materials to their authors. If you are the owner of the content and do not want us to publish your materials on our website, please contact us by email – [email protected]. The content will be deleted within 24 hours.