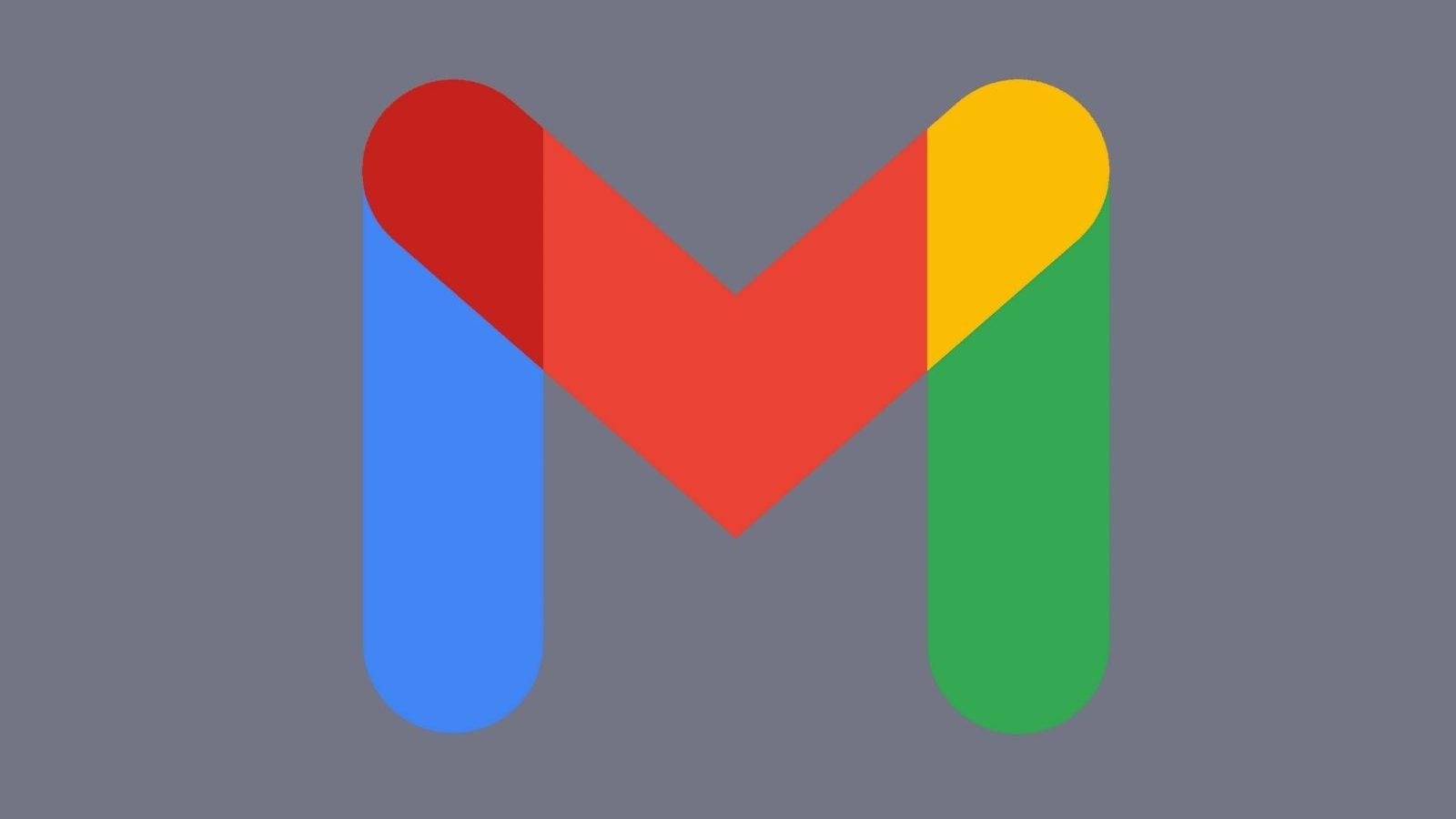Top 15 Features on Gmail You Need to Use to Improve Productivity
Gmail is one the most widely-used email services across the globe, and it has extensively evolved in the last 17 years. From passcode to recalling sent emails and to even sending mail without an internet connection, the platform has always kept up with the needs of its users. With the wider adoption of Android phones globally, Gmail is a convenient service while setting up smartphones and even social media platforms. Here are some cool and useful features that you may not be aware of:
1. Mute the email threads: An active email thread can be annoying and distracting at the same time. If the thread is of no use or importance to you, the application has a feature that permits you to opt-out of such threads. Open the email, click on the three dots placed at the top right. Of the options in the drop-down, select ‘Mute.’ Post this, the conversation will move to archive and will stay there even if a new reply comes on that email. You also have the option to go back to archives and unmute the email.
2. Organise your emails: Checking and deleting emails is a big task and the default setting, which takes the user back to the inbox after deleting each mail, can make it altogether a tedious task. However, you can enable the auto-advance feature, which will allow the users to move directly to the next email (older or newer) in the list once they have been deleted, archived, or muted an email. The ‘auto-advance feature can be enabled by opening Settings and clicking on the ‘General’ option. Scroll down to auto-advance and choose Go to the next (newer) conversation.
3. Send attachments via Google Drive: The default feature of Gmail allows users to send attachments of up to 25MB file size. But you can use Google Drive to send bigger attachments too. Upload the file to Google Drive, click on the Drive icon in the Compose section and now attach the file.
4. Search option: Gmail is a Google product, therefore, having a comprehensive search option is mandatory. Gmail comes with an advanced search feature that gives users a chance to customise their searches.
5. Increase the recall time by 5 seconds to 30 seconds: ‘Undo Send’ is an old feature of Gmail which gives you a couple of seconds to think whether you want to undo a sent email. By default, this feature gives only five seconds window to recall, but there is an option to increase this window to up to 30 seconds. Head to Settings, open General, click on Undo send and choose 30 from the drop-down menu.
6. Heard of Gmail Nudges: Gmail Nudges is a feature you can use to remind yourself to reply to important emails or follow up on important emails.
7. Schedule an email: You can compose an email and schedule it for a later date or time. To schedule an email, first, compose an email, and right next to the send button, there is a down-arrow. Click on the arrow and choose ‘Schedule Send’ from the drop-down. Now, choose a date and time from the present options or you can also choose a different date & time option.
8. Write emails faster: The Smart Compose feature in Gmail assists users to write emails faster. Note that ‘Smart Compose’ is a Google Account-level setting, any changes to Smart Compose settings are applied on any device where your account is signed in. Head to Settings, open General and select ‘Smart Compose.’
9. Add Email to Tasks: Gmail also allows its users to create a to-do list, known as Tasks. Users can create Tasks directly from Gmail. All you need to do is right-click on any email and select the option ‘Add to tasks.’
10. Set passcode and expiry to your mails: Confidential Mode of Gmail adds a layer of security to the emails, protecting sensitive information from unauthorised access. With Confidential Mode, you can also set an expiry date for messages. You can set a passcode to the emails, which have been sent in Confidential Mode.
11. Use email without internet: The application offers an offline access mode too. With this mode on, you can read, respond to, and search Gmail even if your internet connection is not functional. To avail of this, you have to enable the feature, which only works with Chrome, and bookmark mail.google.com.
12. Save attachments in Google Drive: Gmail attachments can be saved directly to Google Drive. All you have to do is, scroll down to the attachments section, and instead of clicking on the Download icon (down arrow), tap the Drive icon.
13. Make Google Translate work in your Google account: Users can translate the entire email into the preferred language. For this, open the email which you want to translate, click on the three dots present on the right side of the page. Choose the ‘Translate message’ option and a new bar will appear at the top of the mail body. From the bar, users can choose their preferred language.
14. Create labels and manage your inbox: Instead of making folders, create labels to organise your inbox in a better way. While they also act as folders, the one major difference between the two is that you can assign multiple labels to an email. Later, you can find them by clicking on the labels from the left panel.
15. Enable Reading Pane to utilise screen space: Use Gmail’s reading pane to keep your inbox in view while reading or replying to emails. Click on the Gear icon at the upper right corner, scroll down to the Reading pane, and of the various options present, you can choose your layout.
Read all the Latest News, Breaking News and Coronavirus News here
For all the latest Technology News Click Here