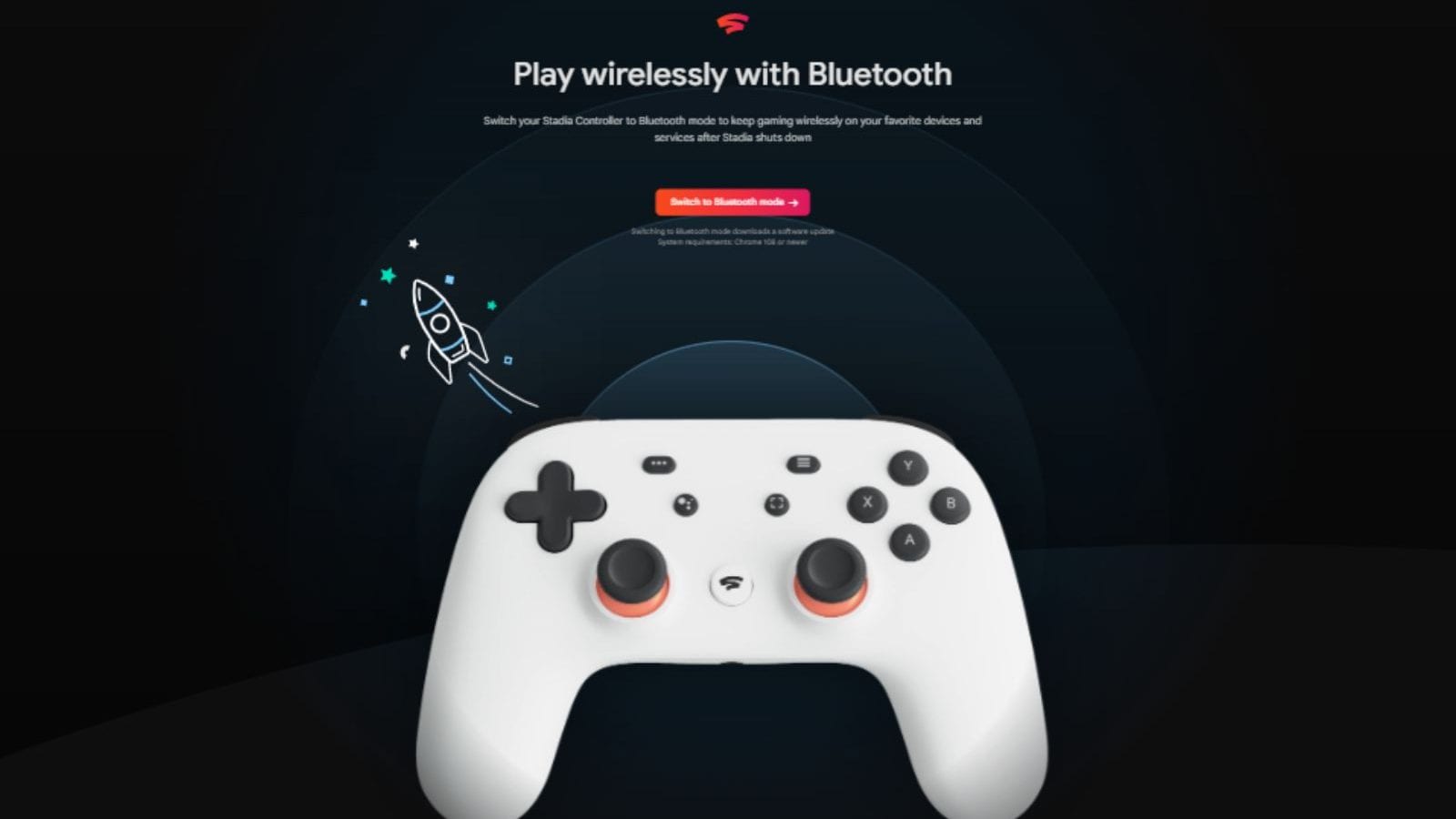Switch Your Google Stadia Controller to Bluetooth Mode: Step-by-Step Guide
Edited By: Shaurya Sharma
Last Updated: January 18, 2023, 15:46 IST
Google’s Stadia is finally coming to a halt today, after the company announced plans last year in November. Since then, Google and developers have been vocal about things like—transferring in-game progress over to other services, refunding purchases and even announcing the availability of a Bluetooth mode for the Stadia controller.
Now, Google has finally released the browser-based update tool that will help you to enable Bluetooth Low Energy connections—allowing you to keep gaming wirelessly on your devices—even after the service shuts down.
Before you get started, do note that once you switch to Bluetooth mode, it will be permanent, and you won’t be able to switch back to Wi-Fi to play on Stadia—which shouldn’t be a problem as the service is shutting down today anyway. And, make sure you are using the latest update available for the Chrome browser. Additionally, users only have till December 31, 2023 to switch to Bluetooth mode.
Follow this step-by-step guide to switch your Stadia controller to Bluetooth mode:
- Go to the Google Stadia website.
- As soon as you open the website, you will see a box that says ‘Switch to Bluetooth mode.’ Click on it.
- Now, the page will ask you ‘What would you like to do with your Stadia controller?’ and present you with two choices—’Switch to Bluetooth mode’ and ‘Check mode and updates.’
- Since we want to switch to Bluetooth mode, click on ‘Start.’
- Here, you will need to plug in your Stadia controller into your computer but make sure it is charged enough—at least 10%.
- Next, Chrome will prompt you to verify the device. Click on ‘Allow Chrome to verify.’
- Once verified, a new dialog box will open, prompting you to Connect. Tap on Connect.
- Next, you will need to Unlock your Stadia controller by pressing button prompts.
- Unplug the controller.
- Hold the options button while plugging it back in.
- Press the options button, Google Assistant button, and A and Y buttons simultaneously.
- If the status light turns on, hold the Stadia button for 4 seconds to force shut down and try again.
- Once you have successfully unlocked your controller, proceed to download the Bluetooth mode update.
- Allow Chrome to download the update, and connect. Here, your controller might be displayed as Stadia Controller, SP Blank RT Family, or USB COMPOSITE DEVICE.
- In the final step, follow the on-screen instructions to install the Bluetooth mode update on your Stadia controller.
How to put Stadia controller in Bluetooth pairing mode?
To connect your Stadia controller wirelessly to devices over Bluetooth, simply press the Y and Stadia buttons simultaneously for two seconds. The status light will flash orange, indicating that the controller is now in pairing mode.
Read all the Latest Tech News here
For all the latest Technology News Click Here