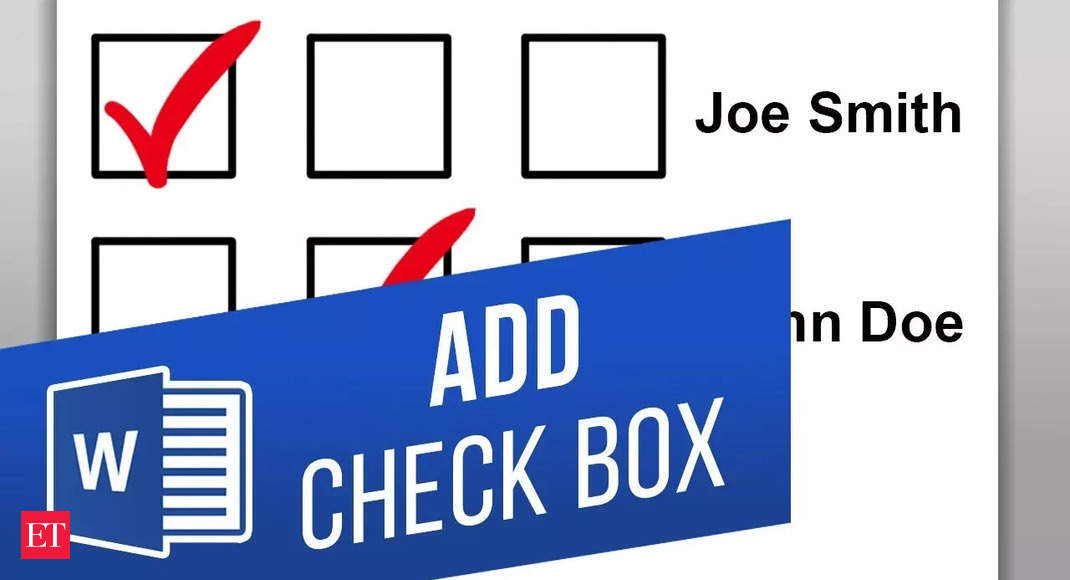Microsoft Word: Here’s how you can insert checkboxes in Word docs
Forms: Using MS Word’s developer options
First and foremost, users need to activate the “Developer” tab on the Ribbon
- Launch a Word document and click on the “File” drop-down menu.
- Choose “Options” from the list.
- Navigate to the “Customize Ribbon” tab in the “Word Options” window.
- Select “Main Tabs” from the dropdown menu in the right-hand “Customize the Ribbon” list.
- Look for the “Developer” checkbox on the list of available main tabs and select it.
- Click the “OK” button to include the “Developer” tab in your Ribbon.
- Position your cursor where you want to place a checkbox in the document.
- Get back to the “Developer” tab and click on the “Check Box Content Control” button.
- You will see a checkbox appear wherever your cursor is placed.
- To mark a checkbox, click on it and add an “X”.
- To modify or format a checkbox, select the entire form box and use the options available in the “Developer” tab.
Print: Using Bullets in MS Word
- Create a bullet list in your Word document by typing out the items and hitting “Enter” after each one.
- On the “Home” tab, locate the “Bullet List” button and click the small arrow to the right of it.
- From the drop-down menu, select the “Define new bullet” command.
- In the “Define New Bullet” window that appears, click on the “Symbol” button.
- In the “Symbol” window, select the “Wingdings 2” font from the dropdown menu.
- Browse through the symbols until you find the empty square symbol that appears like a check box, or you can automatically select it by typing the number “163” into the “Character Code” box.
- Alternatively, you may choose another symbol you like, such as the open circle (symbol 153).
FAQs:
- When was MS Word launched?
October 1983. - Is Microsoft Word paid or free?
It comes at a premium. However, one can use Word for free on the web.
Disclaimer Statement: This content is authored by a 3rd party. The views expressed here are that of the respective authors/ entities and do not represent the views of Economic Times (ET). ET does not guarantee, vouch for or endorse any of its contents nor is responsible for them in any manner whatsoever. Please take all steps necessary to ascertain that any information and content provided is correct, updated, and verified. ET hereby disclaims any and all warranties, express or implied, relating to the report and any content therein.
For all the latest world News Click Here