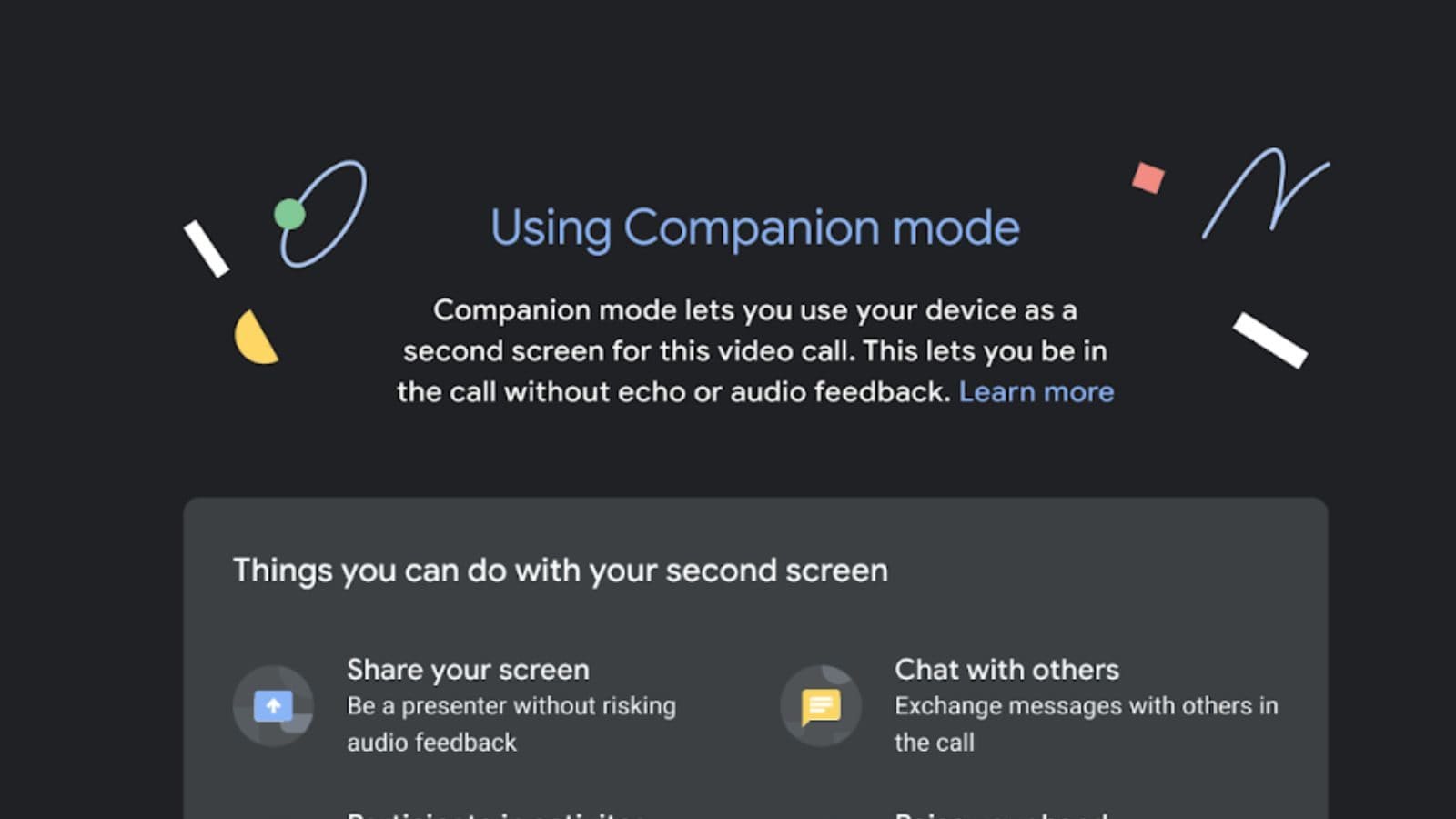How To Use Google Meet Companion Mode: A Step-By-Step Guide
Edited By: Bharat Upadhyay
Last Updated: January 31, 2023, 12:37 IST

You can use companion mode to improve participants’ collaboration.
Google Meet Companion mode allows each meeting participant to use a second screen during a meeting to improve their user experience.
Google Meet, a video conferencing platform developed by the tech giant Google, allows users to conduct virtual meetings with one or more people over the internet, using audio, video, and screen sharing. The platform offers a host of useful features for its users. One such feature is Companion Mode.
What Is Google Meet Companion Mode?
Google Meet Companion mode allows each meeting participant to use a second screen during a meeting to improve their user experience. In Companion mode, your mic and video are turned off to avoid any audio feedback. You can connect with two laptops, for example, or a laptop and another compatible device, such as a Google Hub Max.
According to Google, it is useful for those who are in a meeting room with others. Using Companion mode, they can use a second screen to raise their hand or send a message in the chat as an individual. You can use companion mode to improve participants’ collaboration.
In meeting rooms – Join meetings with audio and video on meeting-room hardware or Google Nest Hub Max to speak or listen to remote participants.
To share your screen or use chat, polls, Q&A, and host controls use Companion mode on your laptop.
When you’re remote- Join a meeting with audio and video as normal.
You can connect your laptop to a Google Meet meeting in Companion mode from a meeting invite or with a short link.
How To Use Google Meet Companion Mode
From the meeting invite:
– In a meeting invite, click Join.
– On the meeting landing page, under Other joining options
– Click Use Companion mode.
Use a short link:
– In your browser, enter g.co/companion.
– On the Meet home screen, select a meeting, or enter a meeting code.
To avoid missing chat messages, connect with Companion mode at the beginning of the meeting. Messages sent before you connect aren’t included in your chat stream.
If you plan to use chat during the meeting, remind meeting-room participants to connect with Companion mode.
Use Self-View to share your personal video tile with remote participants. If you’re in a meeting room and join with Companion mode, you can turn on Self-View with your laptop camera to share your personal video tile with others on the call.
Read all the Latest Tech News here
For all the latest Technology News Click Here