How to Get More From Your iPhone Storage Without Spending a Dime
For many people, the iPhone has become a storage hub for everything from photo libraries to music collections, books, games and much more. But that also means it can be easy to run out of space. Even though Apple increased the iPhone’s default storage from 64GB to 128GB with the iPhone 13, that might not be enough for everyone.
The best way to save local storage is to invest in a cloud storage service like Apple’s iCloud, Google Drive, Box or Dropbox to offload some of your files. But there are also certain settings you can change to make sure you’re using your iPhone’s storage capacity to its fullest. When iOS 16 launches, your iPhone will also be able to detect duplicate photos, which should make it easier to keep your image library lean and organized.
See below to learn more about how to free up storage space on your iPhone.
Read more: Your iPhone’s Lock Screen Is Getting a Big Revamp
First, see what’s taking up the most space on your iPhone
To maximize your iPhone’s storage, you need to know what’s occupying your device in the first place. Take a look at what’s eating up your storage so that you know where to get started. Launch Settings, tap General and scroll down to iPhone Storage. Choose this option to see a breakdown of the types of files and media that are taking up space on your iPhone. Apple might also make some recommendations about how to free up space, such as reviewing videos stored on your device as shown below.
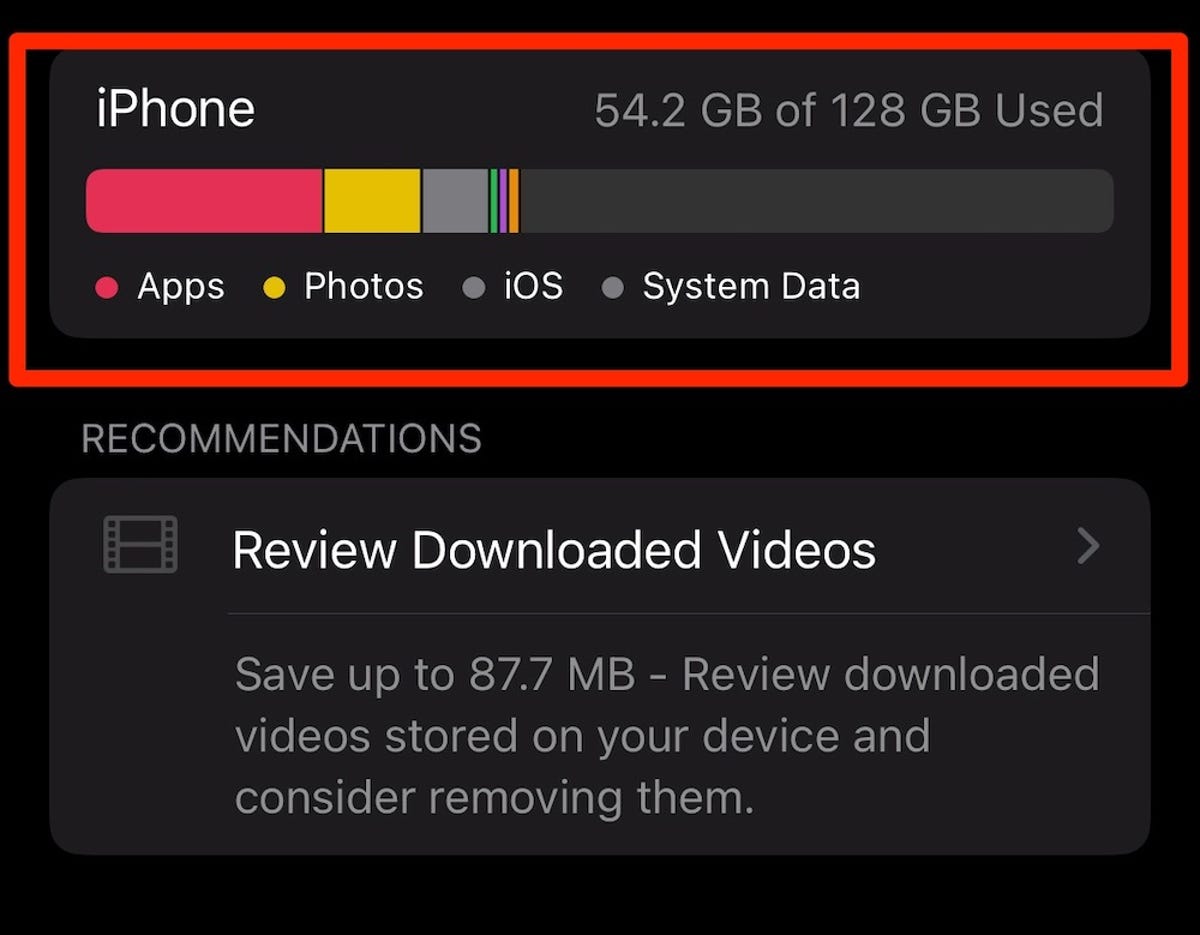
Take a look at what’s eating up your iPhone’s storage in the settings menu.
Screenshot by Lisa Eadicicco/CNET
Make sure your iPhone is optimizing photo storage
Photos are among the biggest offenders when it comes to gobbling up space on your iPhone. But the iPhone’s settings menu has an option that enables your device to save smaller photo files locally if your device is low on space instead of the original versions. These full-resolution photos and videos are instead stored in iCloud, and you can download them as needed. To make sure this feature is turned on, start by opening the Settings app. Then scroll down to Photos and make sure there’s a blue checkmark next to the Optimize iPhone Storage option.
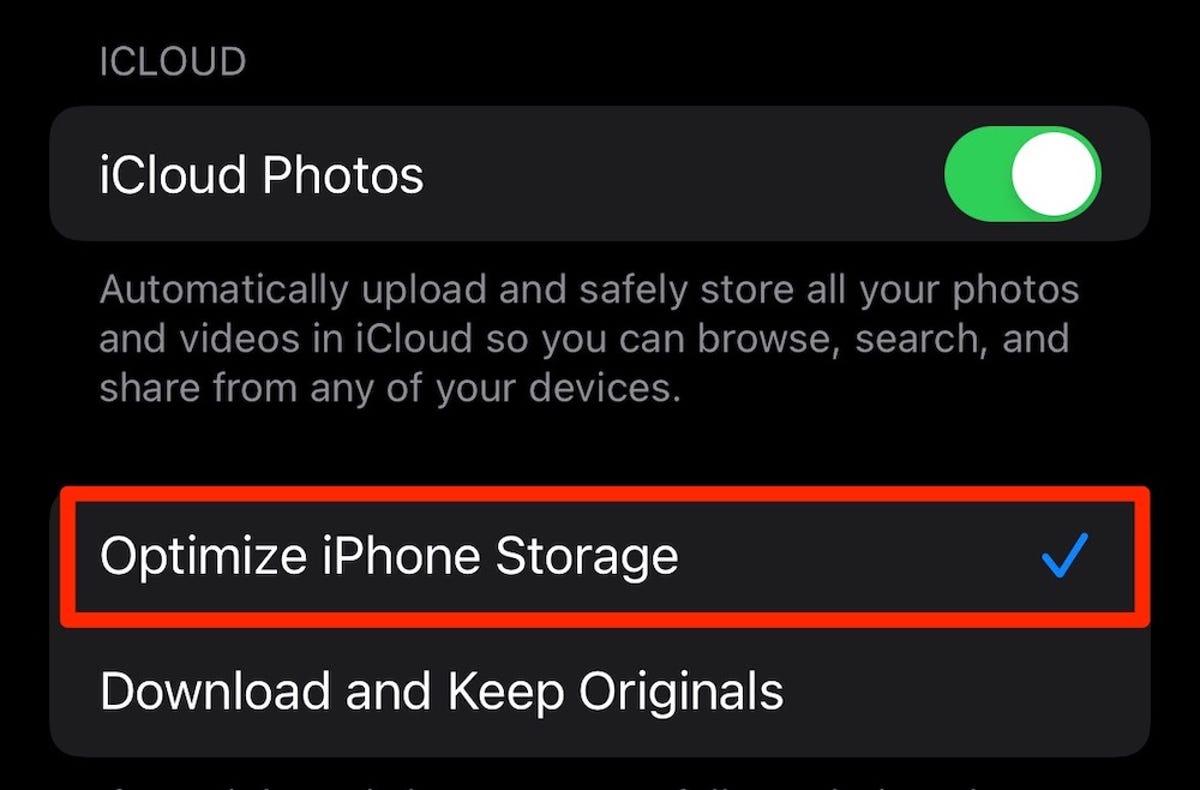
Make sure your iPhone is being as efficient as possible when it comes to saving media files.
Screenshot by Lisa Eadicicco/CNET
Read more: Should You Upgrade to the iPhone 13? See How It Compares to Older Models
Save photos and videos to a cloud service instead of on your device
The best way to free up space on your iPhone is to remove files you don’t need to store on your device. But that doesn’t mean you have to downsize your photo library. Instead, try storing them in a third-party cloud storage service like Google Photos rather than on your device. It’s a quick way to free up a lot of storage without requiring you to part with old memories.
But before you delete anything, make sure the photos you want to save have been backed up or transferred to Google Photos. If your photos and videos are not backed up to another service like Google Photos, Dropbox, Box or OneDrive before being deleted, they’ll be permanently erased. This guide walks you through how to copy over your entire iCloud photo library to Google Photos, but just note that the unlimited free storage option is no longer available.
You might be wondering why you need to use a separate cloud service if your photos are already stored in iCloud. That’s because deleting your photos from your iPhone erases them from iCloud as well, so you’ll want to use another service if you plan to delete images from your device.

You can try saving photos in a cloud storage app like Google Photos.
Sarah Tew/CNET
Delete apps you no longer use
Another great way to clear out your iPhone is to get rid of apps you no longer use. If you don’t know where to start, take a look at which apps you haven’t used in a long time. Open your iPhone’s Settings menu, tap General and go to iPhone Storage. You’ll see a list of your apps along with how much space each app occupies and the last time you used it. Scroll through the list and try deleting apps that you haven’t used in a long time.
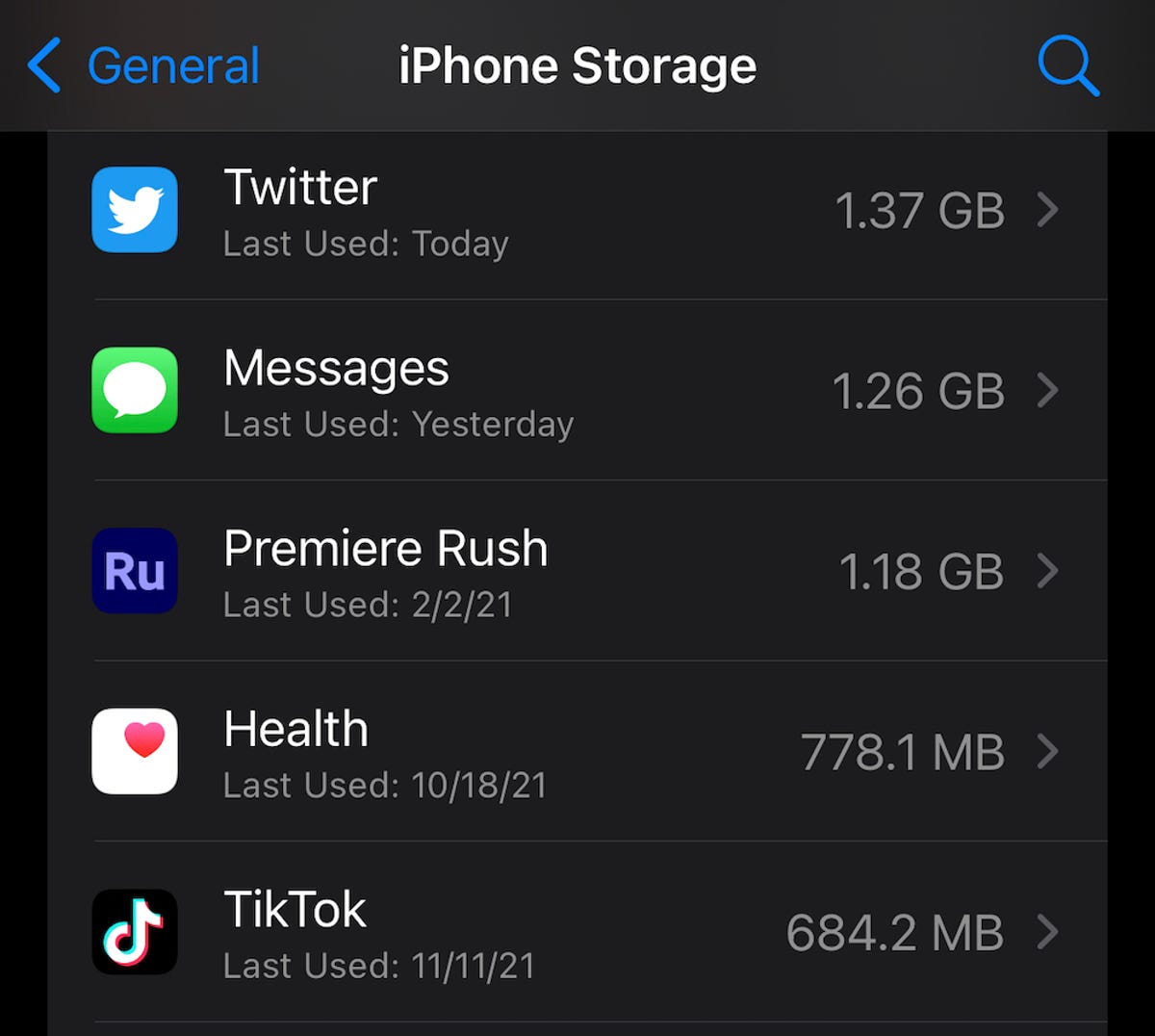
Get rid of apps you haven’t used in a long time. You can see the last time you’ve used a specific app in the iPhone’s settings menu.
Screenshot by Lisa Eadicicco/CNET
Offload apps you don’t use all the time
If you don’t want to completely delete an app, you can offload it instead. Offloading it lets you retain the documents and data associated with that app so that you can reinstall it anytime and quickly pick up right where you left off. Navigate back to the list mentioned above by opening Settings, pressing General and choosing iPhone Storage. Tap any app in the list and select Offload App. You can also set your iPhone to do this automatically by opening Settings, tapping the App Store option and making sure the Offload Unused Apps switch is toggled on.
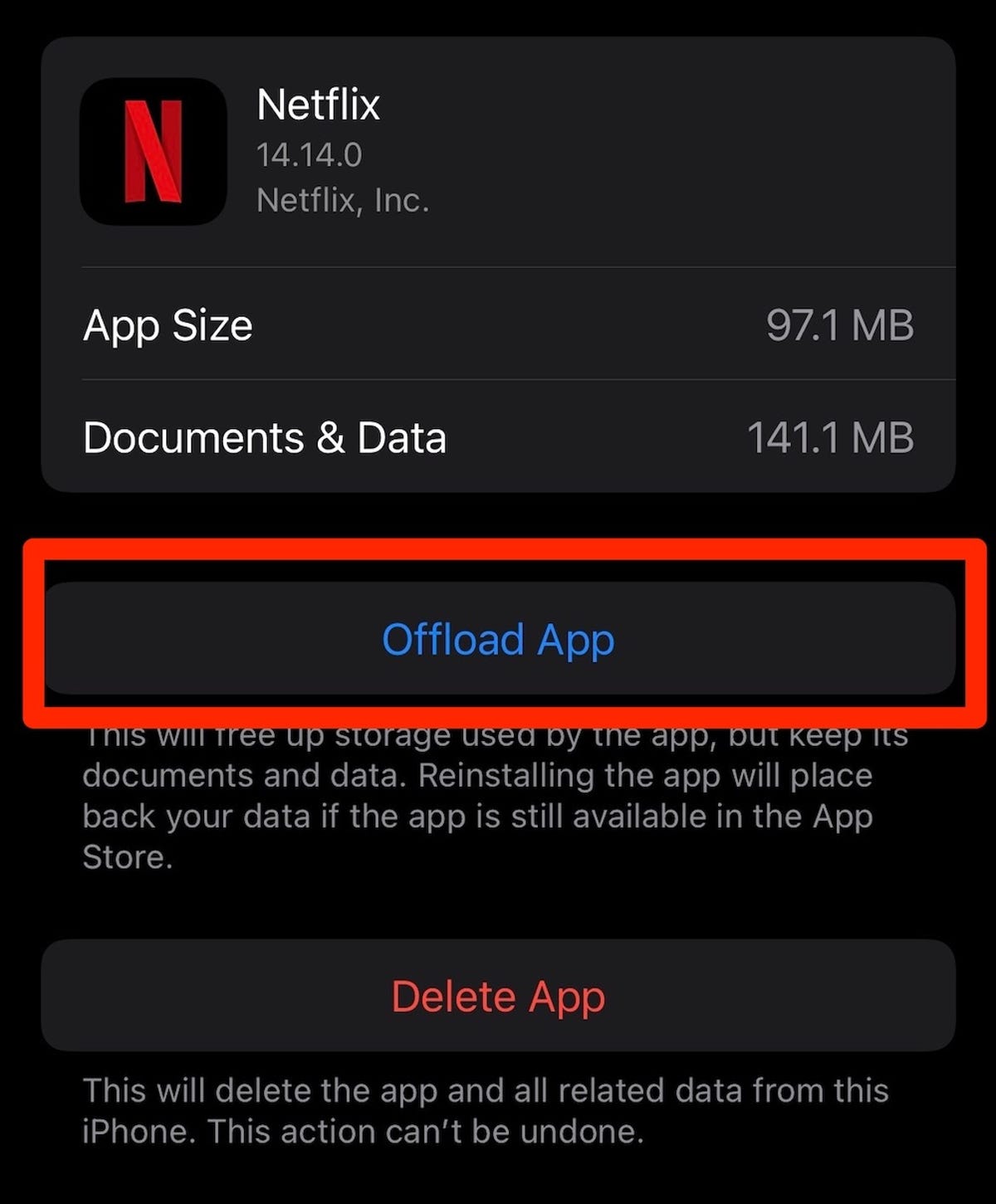
You can offload apps you don’t use very often instead of deleting them.
Screenshot by Lisa Eadicicco/CNET
Read more: An iPhone Without a Charging Port Isn’t as Crazy as It Sounds
Automatically delete old messages
It’s not just photos, videos and apps that may be clogging your iPhone’s storage. Getting rid of old text messages can be helpful as well. You can set your iPhone to automatically delete your message history by opening Settings, choosing Messages and tapping the Keep Messages option under Message History. From there, select if you’d like your iPhone to retain text messages for 30 days, one year or forever.
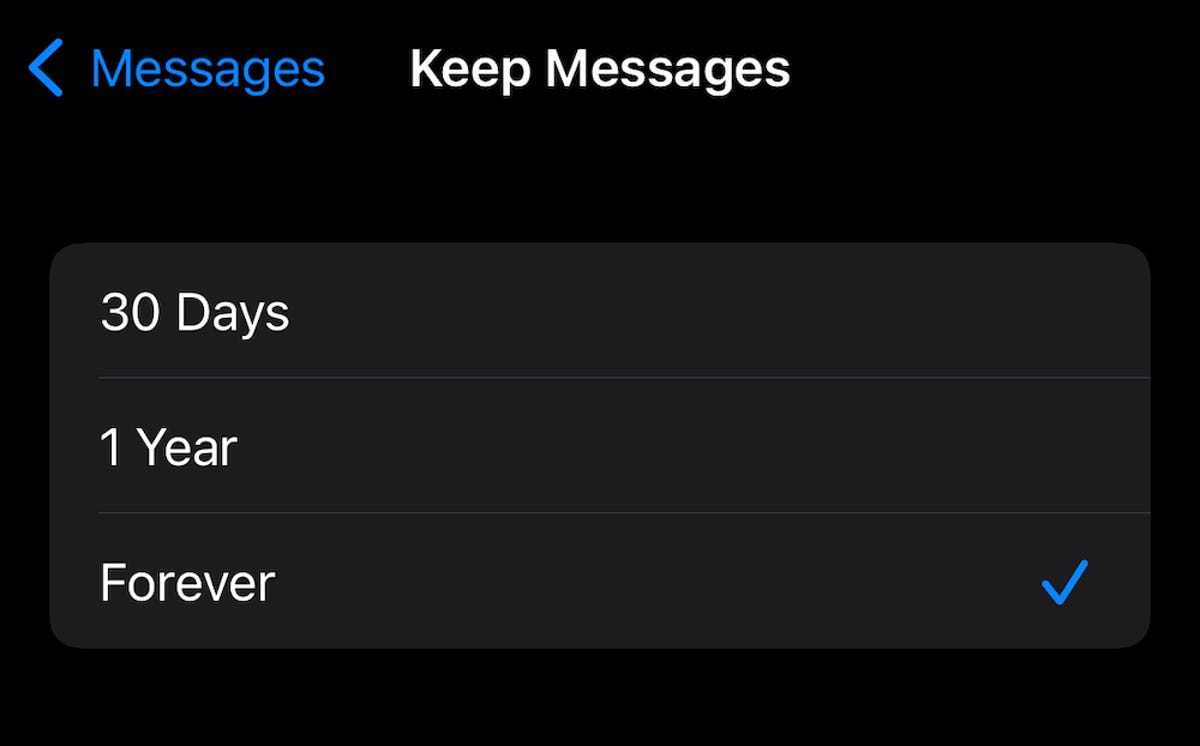
Stop saving text messages indefinitely by changing this setting on your iPhone.
Screenshot by Lisa Eadicicco/CNET
Delete videos and music from apps
You probably have videos and music stored offline in multiple apps on your phone, and fortunately, there’s an easy way to find those files and delete them. Launch Settings, choose General and select iPhone Storage. Search for an app that you’ve downloaded offline content from, such as Netflix. You’ll then see storage information about the app, such as its size and buttons for deleting or offloading it.
If you’ve downloaded offline videos, you’ll also see a section for this content underneath the Delete App button. Place your finger on a downloaded video and swipe it all the way over to the left side of the screen to delete it.
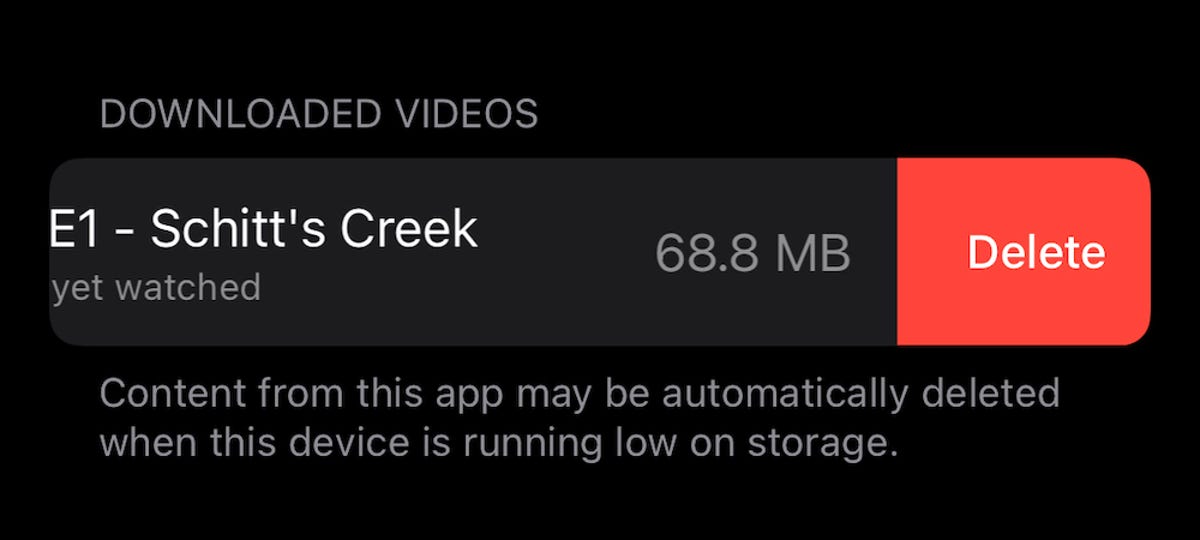
There’s an easy way to delete videos and music files you’ve saved within app to free up space on your iPhone.
Screenshot by Lisa Eadicicco/CNET
Read more: Want to Get More Out of Your Apple Watch? Change These Settings
Clear out your web browser cache
You can always try cleaning out your web browser cache if you’re really scrounging for space, although deleting apps and media will make a much bigger difference. But doing so could give your iPhone a bit of a speed boost when web browsing, so it’s worth trying if you’re low on storage and are experiencing sluggish browser performance. But just remember that it will sign you out of websites you’ve logged into.
Open Settings, choose Safari and tap Clear History and Website Data.

Clear out your Safari cache to see a performance boost and save a little space.
Screenshot by Lisa Eadicicco/CNET
If you use Google Chrome, tap the three dots at the bottom of the screen, choose History and tap Clear Browsing Data. You should see a check mark next to three categories: Browsing History, Cookies, Site Data and Cached Images and Files. If you want to only delete browsing data for a certain time period, tap the Time Range option near the top of the screen before hitting Clear Browsing Data at the bottom.
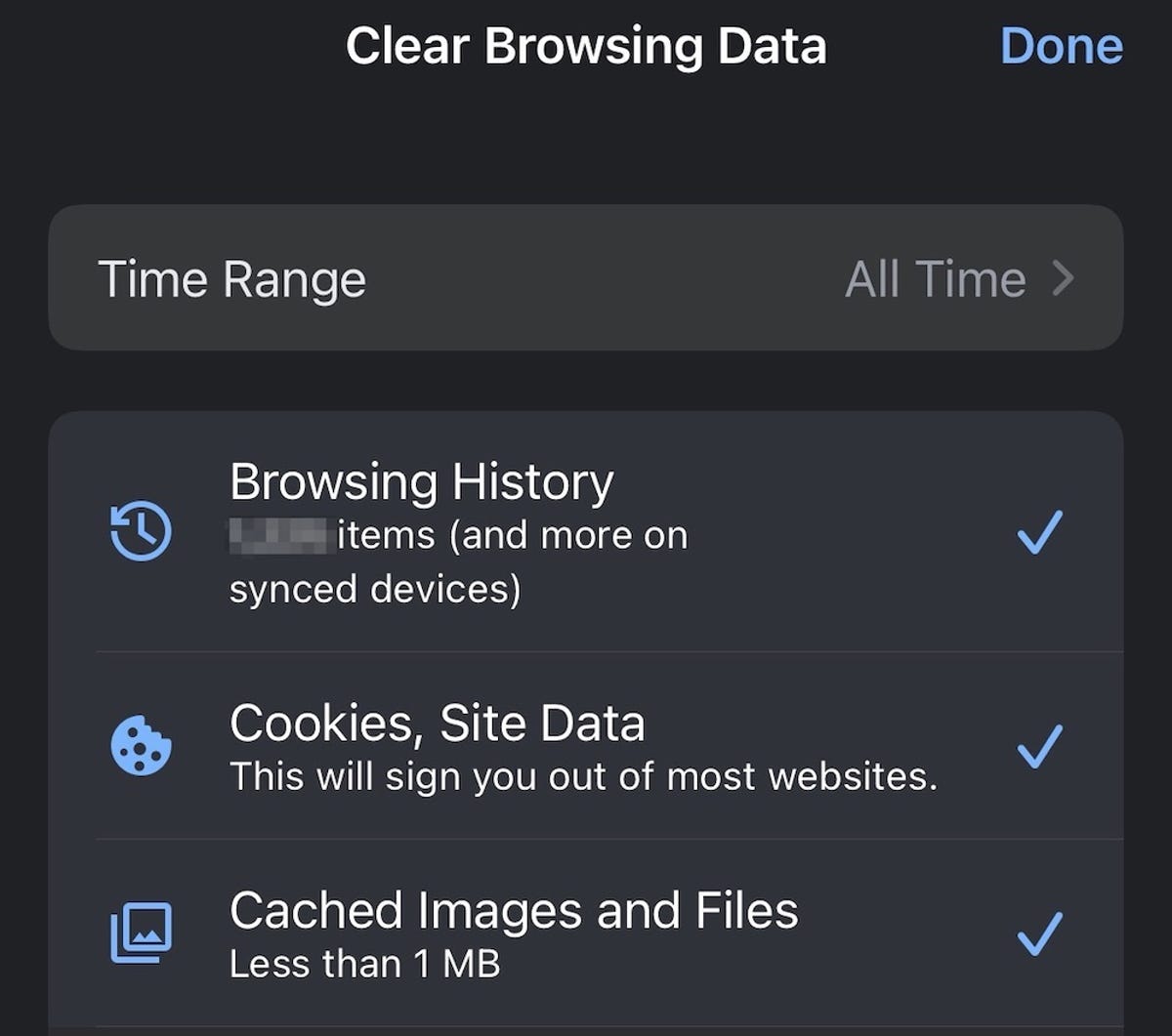
You can also clear your Google Chrome cache easily within the app.
Screenshot by Lisa Eadicicco/CNET
Looking for more iPhone tips? Check out our guide to the best new features coming in iOS 16. Plus, here’s how to delete your iPhone’s cache.
For all the latest world News Click Here

