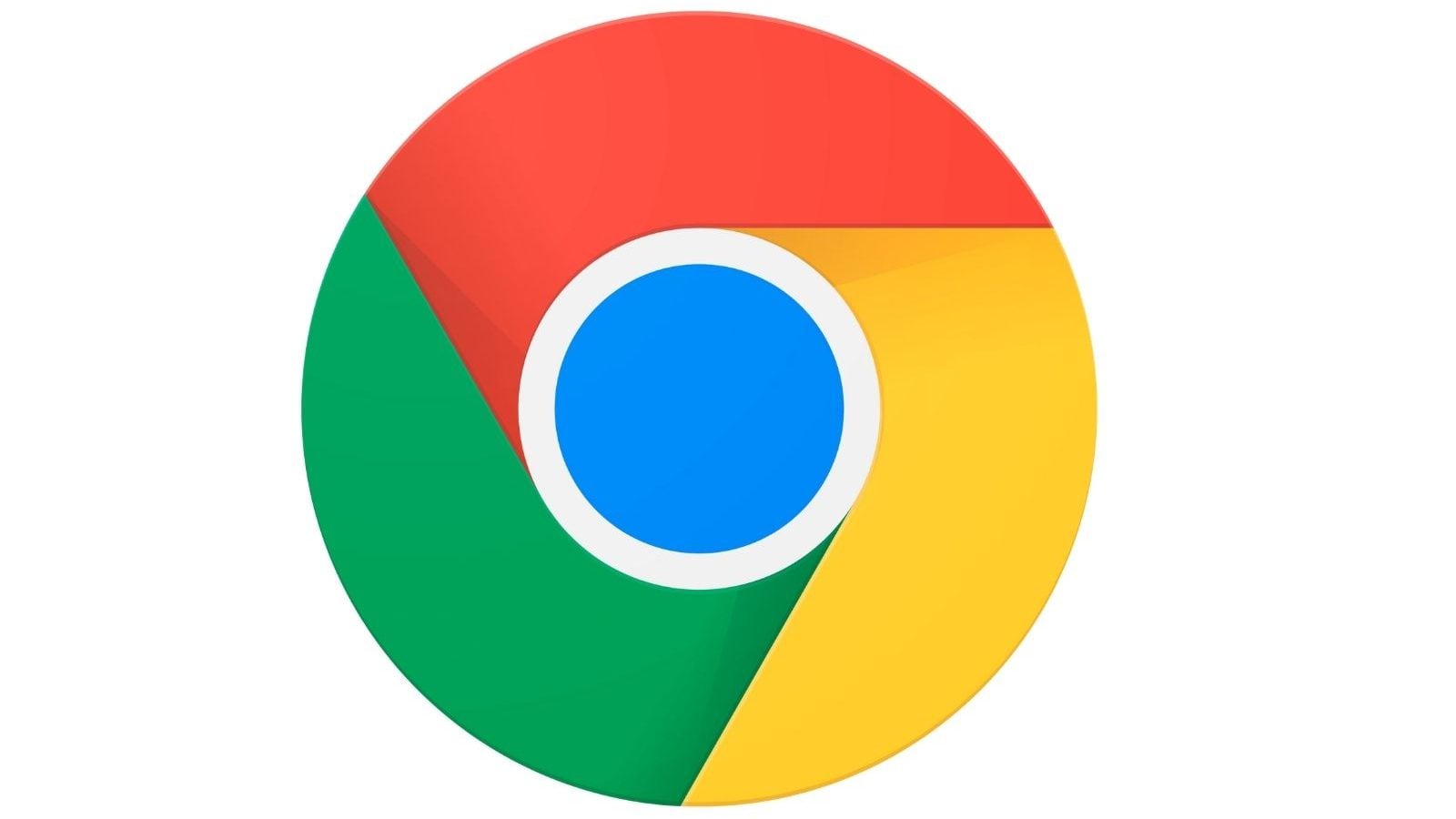How To Enable And Take Long Screenshots in Google Chrome With New Feature
Scrolling screenshots is a feature that many Android users wish to have. Well, Android 12 will fulfill that wish for Android users with scrolling screenshots are also one of the marketed features of Android 12. Still, a scrolling screenshot attempting to fully capture a web page with its complex pop-ups and ad embeds doesn’t always work flawlessly, especially on older phones. One of the key problems native to screen-grabbing faces while working in browsers is lazy loading. Lazy loading loads web content when you scroll to it, but if you want to take a screenshot without even scrolling to that portion, sometimes the screen is grabbed even before the content is loaded, the result — a failed scrolling screenshot.
However, Google Chrome for Android is bringing its own ‘Long Screenshot’ feature that not only addresses this issue but also enables users to take a scrolling screenshot even if their phone did not have the feature natively. The feature is out for testing and you can enable it from Chrome Flags.
If you want to enable it, just follow a few simple steps.
Step 1: Open Chrome on your android device. In the address bar, type chrome://flags
Step 2: Once Chrome Flags open, you will see a search bar on the page. In the search bar, type ‘Long Screenshot.’
Step 3: Soon, you will see an option saying ‘Chrome Share Long Screenshots.’ Touch on the ‘Default’ drop-down.
Step 4: Choose ‘Enabled.’ Once you have set the Chrome flag to enabled, you will see a snack bar message on the bottom of your screen asking you to relaunch Chrome.
Step 5: Tap on ‘Relaunch’ to let the changes take effect.
Step 6: To make sure it worked, open a webpage or come back to this article and tap on the top right three-dot menu button.
Step 7: From the menu, select ‘Share.’ A pop-up will open. On the bottom of the pop-up, you will see ‘Long Screenshot.’ Touch that option.
Step 8: Now, you will see a crop-like screen. Use the top and bottom arrows to scroll as much up or down as you need.
Step 9: Once you have selected the desired portion of the web page to be captured, tap on ‘Next’ on the top-right. You can also choose to edit or annotate the screengrab if you want.
Step 10: Now you will be asked if you want to ‘Share the screenshot,’ or ‘Save to the device only,’ or ‘Delete’ it. Choose accordingly. If you choose to save the screenshot to your device, it will be saved in the default download folder.
For some reason, if you are unable to see the Chrome flag that is needed to be enabled, you need to update your Google Chrome browser to its latest version.
Read all the Latest News, Breaking News and Coronavirus News here. Follow us on Facebook, Twitter and Telegram.
For all the latest Technology News Click Here